Create Your CSV File
Start by opening Microsoft Excel or your preferred spreadsheet software. Your CSV file must contain the following columns in exact order:
- Column A: SKU
- Column B: Quantity
- Column C: Delivery Date
- Column D: Customer PO
Example CSV Content:
ABC123,5,25/02/2024,PO12345
XYZ789,10,25/02/2024,PO12345
Important Tips:
- SKUs must match our system exactly
- Quantities must be whole numbers
- Delivery Date must be in DD/MM/YYYY format
- Each product should be on its own row
- Don’t include headers or extra columns
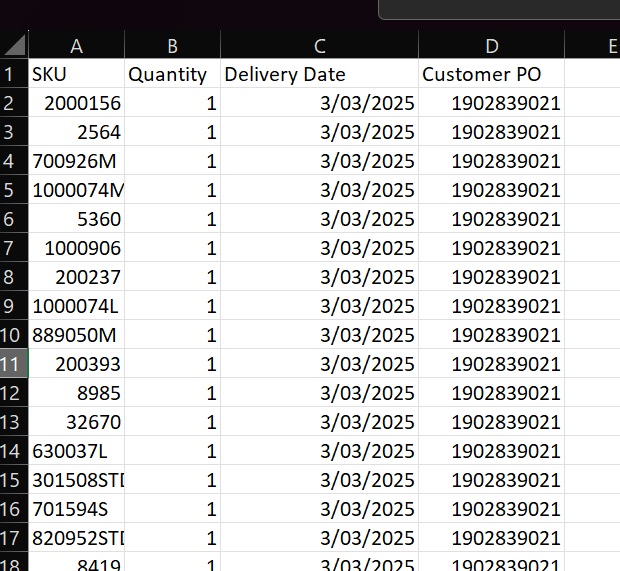
Save and Upload Your CSV
- Save your file as CSV format (Select “CSV (Comma delimited)” in Excel)
- Go to My Account → Bulk Orders in your dashboard
- Click “Choose File” and upload the CSV file into the upload area
- Click “Upload Order”
Important Notes:
- Only one order can be uploaded at a time
- All items must have sufficient stock for the order to be approved. Our system will validate all out of stock items, and you can automatically remove all out of stock items using the purge feature.
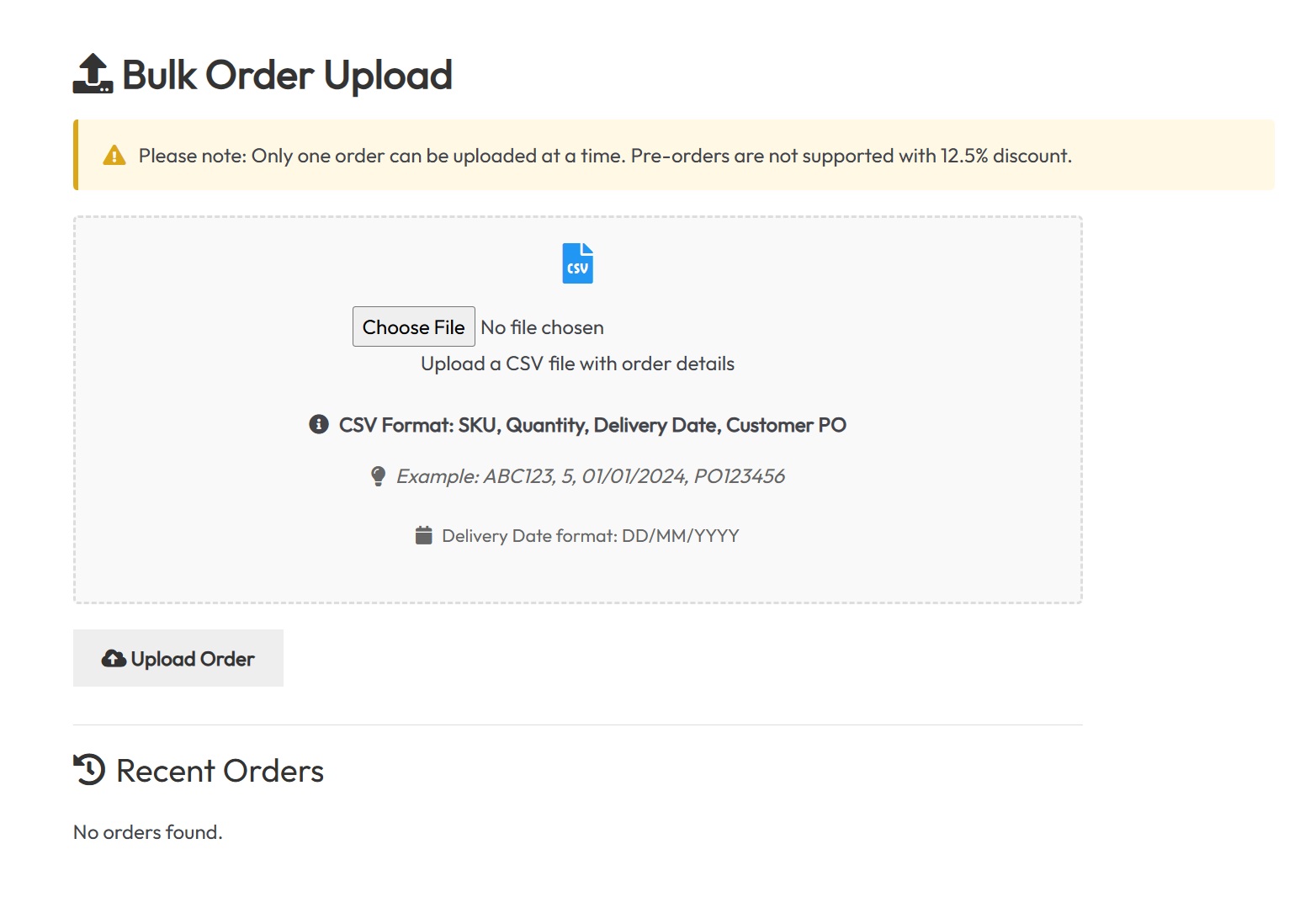
Review Your Temporary Order
After upload, your order will appear in the “Recent Orders” section. You can:
- View full order details
- Export to CSV for your records
- Remove out-of-stock items
- Delete the order if changes are needed
- Add to the cart when you are ready
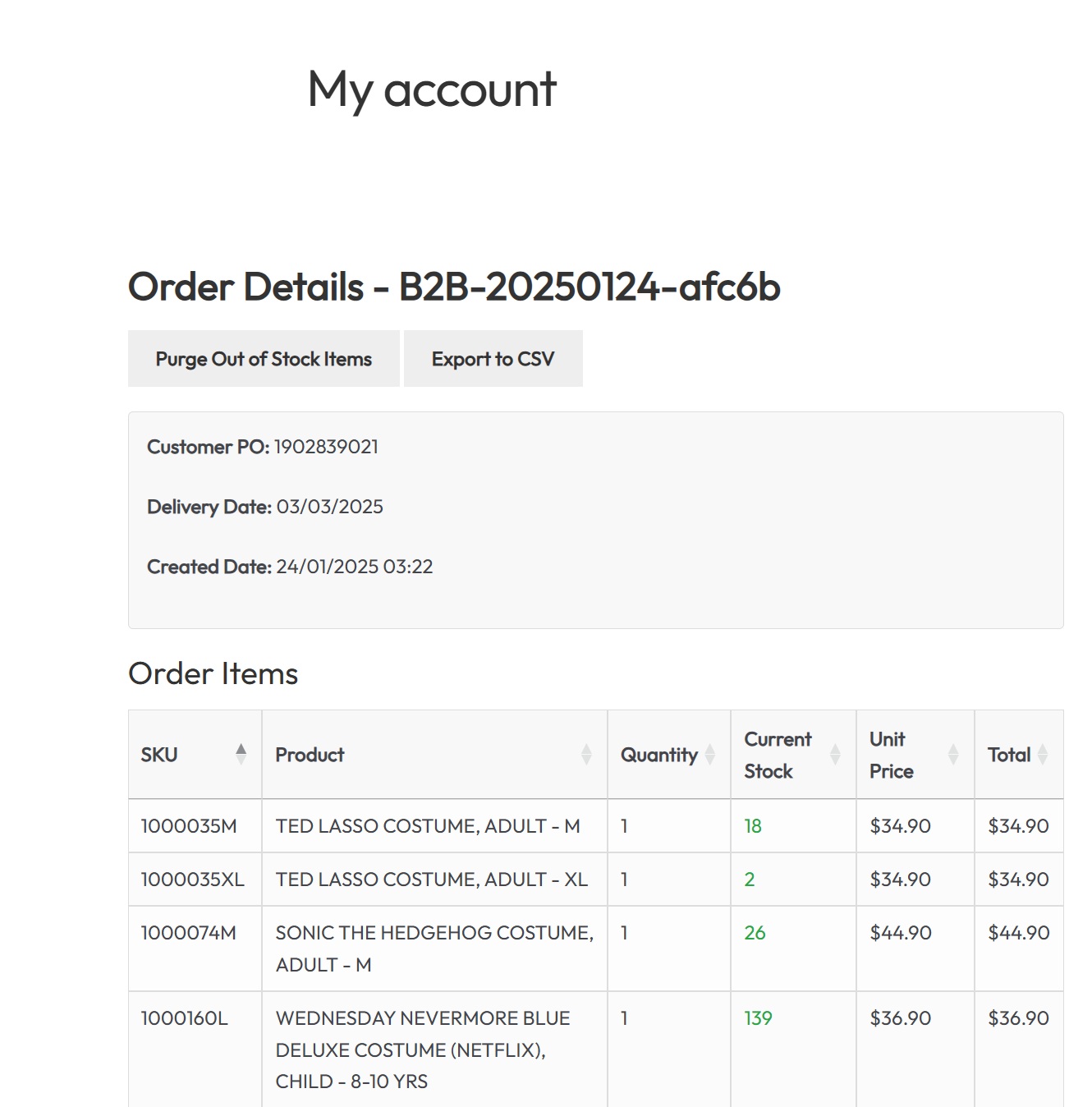
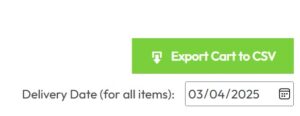
Export Your Cart
Want to export your cart at any point in time? Simply click the Export Cart button which formats your order in the same format for uploading into the b2b order upload plugin.